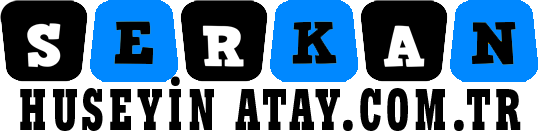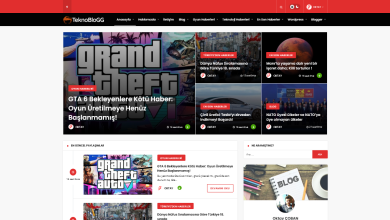Ok Google Cihazımı Kur Ve Tüm Detayları İle Yapılandırma Ayarları

“OK Google, cihazımı kur” ifadesi, bir Google Home veya Google Assistant destekli cihazın kurulumunu yapmak için kullanılan bir komuttur. Bu komutu söylediğinizde, cihazınızın kurulum süreci başlar.
Kurulum süreci cihaza bağlı olarak değişebilir, ancak genellikle aşağıdaki adımları içerir:
- Cihazın güç kaynağına bağlanması: Cihazın prize takılması veya pilinin şarj edilmesi gerekebilir.
- Cihazın internete bağlanması: Cihazın Wi-Fi ağına bağlanabilmesi için Wi-Fi şifrenizi girmeniz istenebilir.
- Google Home uygulamasının indirilmesi: Cihazınızın yönetimi için Google Home uygulamasını indirmeniz gerekebilir. Uygulama genellikle iOS veya Android cihazlar için kullanılabilir.
- Cihazın Google Home uygulamasında yapılandırılması: Uygulama üzerinden cihazınızın adını, dilini ve diğer tercihlerinizi yapılandırabilirsiniz.
Bu adımları takip ederek “OK Google, cihazımı kur” komutunu kullanarak Google Home veya Google Assistant destekli cihazınızın kurulumunu tamamlayabilirsiniz. Ancak, cihazınızın özelliklerine ve üreticinin talimatlarına göre kurulum süreci farklılık gösterebilir.
BU YAZININ BAŞLIKLARI
Ok Google Nasıl Açılır?
“Ok Google” özelliği, Android işletim sistemine sahip cihazlarda varsayılan olarak etkindir ve Google Asistan’ı çalıştırmak için kullanılabilir. Aşağıda, “Ok Google” özelliğini açmanın ve kullanmanın genel adımlarını bulabilirsiniz:
- Google Asistan’ı etkinleştirin: Cihazınızda Ayarlar uygulamasını açın ve “Google” veya “Google Asistan” seçeneğini bulun. Bu adıma telefonunuzun arayüzüne bağlı olarak farklı bir yerden erişebilirsiniz. Ayarlar menüsünde “Google” veya “Arama” başlıkları altında bulunabilir.
- Sesli Komutlar Ayarlarına gidin: Google Asistan ayarlarını açtıktan sonra “Ses” veya “Sesli Komutlar” gibi bir seçenek arayın.
- “Ok Google” özelliğini etkinleştirin: Sesli Komutlar Ayarları’nda “Ok Google” ifadesinin yanında bir anahtar düğmesi olmalıdır. Bu anahtarı açık konuma getirin.
- Sesinizi kaydedin: Cihazınız “Ok Google”yı tanımak için sesinizi kaydetmek isteyebilir. Bu adımda, birkaç kez “Ok Google” ifadesini sesli olarak söylemeniz gerekebilir.
- Ayarları kaydedin: Ayarları tamamladıktan sonra, “Ok Google” özelliği etkinleştirilmiş olmalıdır.
Artık “Ok Google”ı kullanmaya başlayabilirsiniz. Cihazınızın ekranını açık veya kapalı olsa bile “Ok Google” ifadesini sesli olarak söylediğinizde Google Asistan otomatik olarak açılacaktır. Ardından, komutlarınızı veya sorularınızı söyleyebilirsiniz.
Cihaz Eşleştirme Nasıl Yapılır?
Cihaz eşleştirme genellikle kablosuz bağlantı teknolojileriyle (Bluetooth veya Wi-Fi) cihazlar arasında bağlantı kurmayı içerir. Aşağıda, genel bir kablosuz cihaz eşleştirme süreci anlatılmıştır:
- Cihazı açın: İlk adım, eşleştirmek istediğiniz cihazı açmaktır. Örneğin, bir Bluetooth hoparlör veya kablosuz kulaklık eşleştirmek istiyorsanız, cihazı açın ve eşleştirme moduna (eşleştirme ışığı veya sesli bir bildirim olabilir) geçirin.
- Ayarları açın: Cihazınızın ayarlar menüsünü açın. Bu genellikle ana ekranınızda bulunan bir dişli veya diğer ayarlar simgesiyle temsil edilir.
- Kablosuz bağlantı ayarlarını bulun: Ayarlar menüsünde, “Bağlantılar”, “Kablosuz ve Ağ” veya benzer bir seçeneği bulun. Bu menüde genellikle Bluetooth veya Wi-Fi gibi seçenekler bulunur.
- Bluetooth veya Wi-Fi’yi etkinleştirin: Kablosuz bağlantıları etkinleştirmek için Bluetooth veya Wi-Fi seçeneğini bulun ve açın. Bazı cihazlarda Bluetooth ve Wi-Fi ayrı ayrı etkinleştirilirken, bazılarında tek bir kablosuz bağlantı seçeneği olabilir.
- Eşleştirme modunu açın: Bluetooth cihazınızı eşleştirmek istiyorsanız, Ayarlar menüsünden “Bluetooth” seçeneğini bulun ve açın. Wi-Fi cihazını eşleştirmek istiyorsanız, Wi-Fi seçeneğini açın.
- Eşleştirilebilir cihazları taramaya başlayın: Eşleştirme modunda olan cihazlar, telefonunuz veya tabletiniz tarafından tespit edilecektir. Bluetooth veya Wi-Fi ayarlarında cihazları tarayan bir düğme veya seçenek olmalıdır.
- Hedef cihazı seçin ve eşleştirin: Eşleştirilebilir cihazlar listesinden hedef cihazı seçin. Cihaz genellikle bir isim veya model numarasıyla listelenecektir. Seçtikten sonra, eşleştirme sürecini başlatmak için eşleştirme veya bağlan düğmesine dokunun.
- Eşleştirmeyi tamamlayın: Eşleştirme süreci tamamlandığında, cihazınızın “Bağlı” veya “Eşleştirildi” gibi bir bildirimi görünmelidir. Bu, cihazınızın artık seçtiğiniz cihazla kablosuz olarak bağlandığı anlamına gelir.
Bu adımlar, genel bir kablosuz cihaz eşleştirme sürecini yansıtmaktadır. Ancak, cihaz türüne ve üreticinin talimatlarına bağlı olarak adımlar farklılık gösterebilir. Dolayısıyla, cihazınızın kullanım kılavuzuna veya üreticinin web sitesine başvurmanız da faydalı olacaktır.
Ok Google Neden Çalışmıyor?
“Ok Google” özelliğinin neden çalışmadığı çeşitli faktörlere bağlı olabilir. İşte “Ok Google”ın çalışmamasının yaygın nedenleri ve çözüm önerileri:
- İnternet bağlantısı sorunu: “Ok Google” özelliği, internet bağlantısı gerektirir. İnternet bağlantınızı kontrol edin ve Wi-Fi veya mobil veri bağlantınızın düzgün çalıştığından emin olun.
- Sesli Komutlar ayarlarının etkin olmaması: Cihazınızın Sesli Komutlar ayarlarında “Ok Google” özelliği etkinleştirilmemiş olabilir. Ayarlar menüsünden Sesli Komutlar veya Google Asistan ayarlarına giderek “Ok Google” özelliğini etkinleştirin.
- Mikrofon sorunu: Mikrofonun çalışmadığı durumlarda “Ok Google” etkinleştirilemez. Telefonunuzun veya cihazınızın mikrofonunu kontrol edin ve ses kaydetme veya telefon görüşmeleri sırasında mikrofonun düzgün çalıştığından emin olun.
- Dil ayarlarının doğru olmaması: Cihazınızın dil ayarları, “Ok Google” özelliğinin çalışması için doğru şekilde ayarlanmış olmalıdır. Ayarlar menüsünden dil ayarlarını kontrol edin ve kullanmak istediğiniz dilin seçili olduğundan emin olun.
- Güncellemelerin eksik olması: Cihazınızın işletim sistemi veya Google uygulamaları güncel değilse, “Ok Google” özelliği düzgün çalışmayabilir. Ayarlar menüsünden güncellemeleri kontrol edin ve güncellemeleri yapın.
- Başka bir uygulama tarafından engellenmesi: Bazı durumlarda, başka bir uygulama “Ok Google” özelliğini engelleyebilir. Bu tür uygulamaları geçici olarak devre dışı bırakarak veya kaldırarak deneyebilirsiniz.
- Donanım sorunu: Nadir durumlarda, mikrofon veya diğer donanım bileşenlerindeki bir sorun “Ok Google”ın çalışmasını engelleyebilir. Bu durumda, cihazınızı servise götürerek veya üreticiye başvurarak donanım sorununu çözebilirsiniz.
Eğer yukarıdaki çözüm önerileri sorunu çözmezse, cihazınızın kullanım kılavuzuna veya üreticinin destek kanallarına başvurmanızı öneririm.
Google Ayarları Nasıl Açılır?
Google Ayarları, Android işletim sistemine sahip bir cihazda genel olarak “Ayarlar” uygulaması altında bulunur. Aşağıda, Android cihazlarda Google Ayarları’na nasıl erişileceğini anlatan adımları bulabilirsiniz:
- Ana ekranınızdaki “Ayarlar” uygulamasını açın. Genellikle dişli veya diğer ayarlar simgesiyle temsil edilir. Bu simgeyi bulmak için ana ekranınızda aşağı veya yukarı kaydırabilir veya uygulama çekmecesini açabilirsiniz.
- Ayarlar uygulamasını açtığınızda, aşağıya kaydırarak veya listedeki sekmeleri kullanarak aşağıya inin.
- Genellikle “Sistem”, “Geliştirici seçenekleri” veya “Ek özellikler” gibi bir seçenek bulunur. Bu seçeneğe dokunun veya tıklayın.
- İlgili seçeneğe girdiğinizde, “Google” veya “Google Ayarları” gibi bir seçenek arayın. Bu seçeneği bulduğunuzda üzerine dokunun veya tıklayın.
- Google Ayarları’ndan, çeşitli Google hizmetlerine ve ayarlarına erişebilirsiniz. Burada Google hesabınızı yönetebilir, kişiselleştirme ayarlarını düzenleyebilir, Google Asistan ayarlarını yapılandırabilir ve daha fazlasını yapabilirsiniz.
Android cihazınızın marka ve modeline bağlı olarak adımlar biraz farklılık gösterebilir. Ancak, genellikle “Ayarlar” uygulaması üzerinden Google Ayarları’na erişebilirsiniz.
Ok Google Cihazımı Kur Mi TV Stick
Mi TV Stick’in kurulumu için aşağıdaki adımları izleyebilirsiniz:
- İlk olarak, Mi TV Stick’i televizyonunuzun HDMI portuna bağlayın. TV Stick’inizi güç kaynağına bağlamak için kutudan çıkan adaptörü kullanın.
- Televizyonunuzun giriş kaynağını Mi TV Stick’e değiştirin. Bu genellikle televizyonunuzun kumandasında “Input” veya “Source” düğmesine basarak yapılır. TV Stick’in görüntüsünü televizyonunuzda görmelisiniz.
- TV Stick’inizin üzerindeki güç düğmesine basarak cihazı açın. TV Stick başlatma süreci başlayacak ve ekranda talimatlar görünecektir.
- TV Stick’inizin dilini seçin ve diğer gerekli ayarları yapın. İşlemi tamamlamak için ekrandaki talimatları izleyin.
- Mi TV Stick’i Wi-Fi ağınıza bağlayın. Ayarlar menüsünden Wi-Fi ağınızı seçin ve şifrenizi girin.
- Google hesabınızla giriş yapın veya yeni bir hesap oluşturun. Google Play Store ve diğer Google hizmetlerine erişmek için bir Google hesabına ihtiyacınız olacaktır.
- TV Stick’iniz güncellemeleri kontrol edecektir. Gerekli güncellemeleri yapmak için talimatları izleyin.
- TV Stick’iniz artık kurulmuş durumda olacaktır. Google Play Store’dan uygulamalar indirebilir, içerikleri akış yapabilir ve diğer TV Stick özelliklerini kullanabilirsiniz.
Yukarıdaki adımlar genel olarak Mi TV Stick kurulum sürecini yansıtmaktadır. Ancak, cihazın modeline ve yazılım sürümüne bağlı olarak adımlar biraz farklılık gösterebilir. Cihazınızın kullanım kılavuzuna başvurarak veya Mi destek kaynaklarından daha spesifik talimatlar alarak kurulum sürecini tamamlayabilirsiniz.
Ok Google Cihazımı Kur Cosmos
“Ok Google” özelliğini özelliğini kullanabilmek için aşağıdaki adımları takip etmeniz gerekebilir:
- Cihazınızı açın ve işletim sistemini başlatın.
- Ayarlar menüsünü bulun ve açın. Bu genellikle ana ekranınızda bulunan bir dişli veya ayarlar simgesiyle temsil edilir.
- Ayarlar menüsünde, “Sesli Komutlar” veya “Google Asistan” gibi bir seçeneği arayın. Bu seçenek, cihazınızın işletim sistemine ve kullanıcı arayüzüne bağlı olarak farklı bir yerde olabilir.
- “Ok Google” özelliğini etkinleştirin. Sesli Komutlar veya Google Asistan ayarlarına girdiğinizde, “Ok Google” özelliğini etkinleştirmeniz gerekebilir. Bu adımda, talimatları izleyerek özelliği açabilirsiniz.
- “Ok Google” özelliğini yapılandırın. Ayarlar menüsünde, dil seçeneklerini ayarlayabilir, sesli komutları yapılandırabilir veya diğer tercihleri düzenleyebilirsiniz.
Yine de, cihazınızın modeline ve işletim sistemine bağlı olarak adımlar değişebilir. Cihazınızın kullanım kılavuzunu veya üreticinin destek kaynaklarını kontrol etmek, cihazınızın spesifik kurulum sürecini takip etmeniz için en doğru yöntem olacaktır.
Cihazımı Kur Mibox4
Mi Box 4 kurulum süreci aşağıdaki adımları içerebilir:
- Mi Box 4’ü televizyonunuzun HDMI portuna bağlayın. TV’nizin giriş kaynağını Mi Box 4’e değiştirin.
- Mi Box 4’ü güç kaynağına bağlamak için kutudan çıkan adaptörü kullanın. Mi Box 4’ü açmak için uzaktan kumandadaki güç düğmesine basın.
- İlk açılışta, dil seçimini yapmanız istenecektir. İstenilen dili seçin ve ardından “İleri” düğmesine basın.
- Kablosuz ağa bağlanmak için Wi-Fi ağınızı seçin. Ekrandaki talimatları izleyerek Wi-Fi şifrenizi girin. Mi Box 4, internete bağlandığında “İleri” düğmesine basın.
- Google Hesabı ekleme ekranında, bir Google Hesabı kullanarak Mi Box 4’e giriş yapabilirsiniz. Google Hesabınız yoksa, bir tane oluşturabilirsiniz.
- Şimdi Mi Box 4 kurulum süreci tamamlanmış olmalıdır. Ana ekranda uygulamalar ve diğer seçeneklerin olduğunu göreceksiniz.
Mi Box 4 ile ilgili özel talimatlar veya ek adımlar, cihazınızın yazılım sürümüne ve güncellemelere bağlı olarak değişebilir. Bu nedenle, cihazınızın kullanım kılavuzuna başvurmanız veya Xiaomi’nin resmi destek kaynaklarından daha spesifik talimatlar almanız önerilir.
Ok Google Cihazımı Kur Arçelik
Arçelik’in farklı ürünlerinde farklı özellikler ve kurulum süreçleri olabilir.
genel olarak “Ok Google” özelliğini kullanmak için aşağıdaki adımları takip edebilirsiniz:
- Arçelik cihazınızı açın ve işletim sistemini başlatın.
- Ayarlar menüsünü bulun ve açın. Bu genellikle ana ekranınızda bulunan bir dişli veya ayarlar simgesiyle temsil edilir.
- Ayarlar menüsünde, “Sesli Komutlar” veya “Google Asistan” gibi bir seçeneği arayın. Bu seçenek, Arçelik cihazınızın işletim sistemine ve kullanıcı arayüzüne bağlı olarak farklı bir yerde olabilir.
- “Ok Google” özelliğini etkinleştirin. Sesli Komutlar veya Google Asistan ayarlarına girdiğinizde, “Ok Google” özelliğini etkinleştirmeniz gerekebilir. Bu adımda, talimatları izleyerek özelliği açabilirsiniz.
- “Ok Google” özelliğini yapılandırın. Ayarlar menüsünde, dil seçeneklerini ayarlayabilir, sesli komutları yapılandırabilir veya diğer tercihleri düzenleyebilirsiniz.
Cihazınızın modeline ve işletim sistemine bağlı olarak adımlar değişebilir. Arçelik cihazınızın kullanım kılavuzunu veya Arçelik’in destek kaynaklarını kontrol etmek, cihazınızın spesifik kurulum sürecini takip etmek için en doğru yöntem olacaktır.
Ok Google Cihazımı Bul
Cihazınızı bulmak için “Ok Google” özelliğini kullanabilirsiniz. “Ok Google, cihazımı bul” şeklinde bir komut kullanarak cihazınızı bulma özelliğini etkinleştirebilirsiniz. Bu komut, cihazınızın çalmasına veya sizi cihazınızın bulunduğu yere yönlendirmesine yardımcı olabilir.
Ancak, bu komutun çalışması için cihazınızın internete bağlı olması ve “Cihazımı Bul” özelliğinin etkinleştirilmiş olması gerekmektedir. Cihazınızın kayıp olduğunu veya çalındığını düşünüyorsanız, “Cihazımı Bul” özelliği önceden etkinleştirilmiş olmalıdır. Ayrıca, cihazınızın kayıtlı olduğu Google hesabıyla bağlantılı olması da gerekmektedir.
“Cihazımı Bul” özelliğini etkinleştirmek veya cihazınızı bulmak için şu adımları izleyebilirsiniz:
- Başka bir cihazdan (bilgisayar, telefon veya tablet gibi) bir tarayıcı açın ve google.com/android/find adresine gidin.
- Google hesabınızla giriş yapın. Cihazınızın kayıtlı olduğu Google hesabıyla giriş yapmanız gerekmektedir.
- “Cihazımı Bul” özelliği etkinse, cihazınızın son konumu ve diğer seçenekler görüntülenecektir. Cihazınızın konumunu görmek, çalmak, kilitlemek veya verileri silmek gibi işlemleri gerçekleştirebilirsiniz.
Eğer “Cihazımı Bul” özelliği etkin değilse veya cihazınızın kayıtlı olduğu Google hesabıyla bağlantı kurulamazsa, cihazınızı bulmak için alternatif seçenekler araştırmanız veya cihazınızı kayıp olarak bildirmeniz gerekebilir.
Cihazımı Kur OPPO
OPPO markasının telefonlarında veya diğer cihazlarında “Ok Google” özelliğinin nasıl kurulacağı genel olarak farklılık gösterebilir, çünkü OPPO’nun hangi model ve işletim sistemine sahip olduğuna bakmak lazım. Ancak, genel olarak Android tabanlı OPPO telefonlarda “Ok Google” özelliğini kurmak için aşağıdaki adımları izleyebilirsiniz:
- Ayarlar uygulamasını açın: Ana ekranınızda veya uygulama çekmecesinde Ayarlar uygulamasını bulun ve açın.
- Dil ve Giriş ayarlarına girin: Ayarlar menüsünde “Dil ve Giriş” veya “Dil ve Klavye” gibi bir seçeneği bulun. Bu seçeneği seçin.
- Sesli giriş ayarlarına gidin: Dil ve Giriş ayarları altında “Sesli Giriş” veya “Sesli Giriş Dili” gibi bir seçenek arayın ve seçin.
- Google Asistan ayarlarına girin: Sesli giriş ayarları içinde, “Google Asistan” veya “Sesli Komutlar” gibi bir seçenek bulunmalıdır. Bu seçeneği bulun ve seçin.
- “Ok Google” özelliğini etkinleştirin: Google Asistan ayarlarına girdiğinizde, “Ok Google” veya “Sesli Komutları Etkinleştir” gibi bir seçenek olmalıdır. Bu seçeneği etkinleştirin.
- Sesinizi kaydedin: Cihazınızın sesinizi tanıması için bir kayıt yapmanız istenebilir. Talimatları izleyerek sesinizi kaydedin.
- “Ok Google” özelliğini yapılandırın: Ayarlar menüsünde, “Ok Google” özelliği ile ilgili dil, ses ve diğer tercihleri yapılandırabilirsiniz.
Yukarıdaki adımlar genel bir rehber niteliğindedir ve cihazınızın modeline ve işletim sistemine bağlı olarak değişebilir. OPPO cihazınızın kullanım kılavuzuna veya OPPO’nun destek kaynaklarına başvurmanız, cihazınızın spesifik kurulum sürecini takip etmek için en doğru yöntem olacaktır.
Google Cihaz Bağlantıları
Google cihaz bağlantıları, Google Home, Google Nest Hub, Chromecast ve diğer Google Assistant destekli cihazlar gibi çeşitli cihazlar arasında gerçekleştirilebilir. İşte bazı yaygın Google cihaz bağlantıları:
- Wi-Fi Bağlantısı: Google cihazlarının çoğu, Wi-Fi ağına bağlanarak internete erişir. Ayarlar menüsünden Wi-Fi ayarlarına giderek, cihazınızı evinizin Wi-Fi ağına bağlayabilirsiniz. Bu, cihazınızın internete erişmesini ve Google hizmetlerine bağlanmasını sağlar.
- Bluetooth Bağlantısı: Bazı Google cihazları, Bluetooth teknolojisi aracılığıyla diğer cihazlarla bağlantı kurabilir. Örneğin, telefonunuzu Bluetooth aracılığıyla Google Home veya Nest Hub ile eşleştirebilirsiniz.
- Chromecast Bağlantısı: Chromecast, televizyonunuza bağlanan bir Google cihazıdır. Chromecast ile mobil cihazınız veya bilgisayarınız arasında bağlantı kurabilir ve içerikleri televizyonunuzda oynatabilirsiniz. Chromecast’i Wi-Fi ağına bağlayarak veya Chromecast’e Wi-Fi parolasını girmek suretiyle bağlantıyı gerçekleştirebilirsiniz.
- Smart Home Bağlantıları: Google Assistant destekli cihazlar, bir akıllı ev ekosisteminin parçası olabilir. Örneğin, Philips Hue akıllı aydınlatma sistemini Google Home ile entegre edebilir ve sesli komutlarla ışıkları kontrol edebilirsiniz. Bunun için genellikle üreticinin kendi uygulaması veya Google Home uygulaması üzerinden cihazları eşleştirmeniz gerekebilir.
Bu, genel olarak Google cihaz bağlantıları hakkında bilgi veren bir liste olduğunu unutmayın. Farklı Google cihazları farklı bağlantı seçenekleri sunabilir ve üreticiye bağlı olarak daha spesifik adımlar gerekebilir. Cihazınızın kullanım kılavuzunu veya üreticinin destek kaynaklarını inceleyerek, cihazınızın spesifik bağlantı adımlarını takip edebilirsiniz.
Etraftaki Cihazları Ayarlama
Etraftaki cihazları ayarlama işlemi, genellikle her cihazın kendine özgü bir kurulum sürecine sahip olduğu için cihazın türüne bağlı olarak değişir. Ancak, bazı genel adımlar ve ipuçları aşağıda verilmiştir:
- Kullanım kılavuzunu okuyun: Cihazınızın kullanım kılavuzunu dikkatlice okuyun. Bu, cihazın nasıl ayarlanacağı, gereken bağlantılar ve diğer önemli talimatlar hakkında size rehberlik edecektir.
- Cihazı güç kaynağına bağlayın: Cihazınızı elektrik prizine bağlamak için gereken adaptör veya kabloları kullanın. Bazı cihazlar şarj edilebilir pillerle çalışır, bu durumda pilin şarj seviyesini kontrol edin ve gerekiyorsa şarj edin.
- Bağlantıları yapın: Cihazınızın özelliklerine bağlı olarak, Wi-Fi, Bluetooth, HDMI, USB veya diğer bağlantıları gerçekleştirmeniz gerekebilir. İlgili kabloları veya adaptörleri kullanarak cihazınızı diğer cihazlarla veya ağlarla bağlayın. Kullanım kılavuzundaki talimatları izleyin.
- İşletim sistemi veya yazılım güncellemelerini kontrol edin: Cihazınızın işletim sistemi veya yazılımı güncel olup olmadığını kontrol edin. Güncellemeleri yapmak için cihazınızın ayarlar menüsünü veya üreticinin destek kaynaklarını kullanın. Güncellemeler, cihazınızın daha iyi performans göstermesini ve güncel özelliklere erişim sağlamasını sağlar.
- Ayarları yapılandırın: Cihazınızın ayarlar menüsüne gidin ve dil, zaman dilimi, ekran parlaklığı, uyarılar gibi kişisel tercihlerinizi yapılandırın. Bu adımlar cihazınızı kişiselleştirmenize yardımcı olur.
- Gerekli hesapları veya uygulamaları ekleyin: Cihazınızın gerektirdiği hesapları (örneğin, Google hesabı, Apple hesabı) veya uygulamaları ekleyin. Bu adımlar, cihazınızın belirli özelliklerine ve işlevlerine erişmenizi sağlar.
- Test edin ve ayarları düzenleyin: Cihazınızın doğru çalıştığından emin olmak için bazı temel işlevleri test edin. Gerekirse ayarları düzenleyin veya özelleştirmeler yapın.
Yukarıdaki adımlar genel bir rehber niteliğindedir ve cihazın türüne bağlı olarak farklılık gösterebilir. Cihazınızın kullanım kılavuzunu veya üreticinin destek kaynaklarını takip etmek, spesifik cihazınızın kurulum sürecini tamamlamanıza yardımcı olacaktır.
Bilgisayarda Virüs Olup Olmadığı Nasıl Anlaşılır